Introduction:
Java applications are widely used across various industries and platforms, and ensuring the correct Java version is crucial for optimal performance and compatibility. One way to specify the Java version for your application is by using the -vm (Virtual Machine) argument. This article will guide you through the process of adding the -vm argument to ensure your Java application runs on the desired Java version.
Understanding the -vm Argument:
The -vm argument allows you to specify the Java Virtual Machine (JVM) executable that your application should use. This is particularly useful when you have multiple Java installations on your system, and you want to ensure that your application runs on a specific version.
Step-by-Step Guide:
Identify the Java Version:
Before adding the -vm argument, you need to identify the path to the Java executable of the desired version on your system. You can do this by running the following command in the terminal or command prompt:
java -version
Note the installation path of the desired Java version.
Locate Eclipse.ini or STS.ini (for Eclipse-based IDEs):
- If you are using an Eclipse-based IDE like Eclipse or Spring Tool Suite (STS), locate the configuration file named
eclipse.iniorSTS.ini. This file is usually found in the root directory of your IDE installation.
- If you are using an Eclipse-based IDE like Eclipse or Spring Tool Suite (STS), locate the configuration file named
Edit the Configuration File:
- Open the
eclipse.iniorSTS.inifile in a text editor of your choice.
- Open the
Add the -vm Argument:
Add the following lines to the configuration file, replacing the path with the actual path to the Java executable of the desired version:
-vm /path/to/java/executable
Make sure to add these lines before any other -vmargs or -XX options in the file.
Save and Restart:
- Save the changes to the configuration file and restart your IDE.
Verify the Configuration:
After restarting the IDE, verify that it is using the correct Java version by checking the version information in the IDE or running the following command:
java -version
Ensure that the displayed version matches the desired Java version.
Configuring the Java version for your application using the -vm argument is a straightforward process that ensures your code runs on the intended Java Virtual Machine. Whether you are working on an Eclipse-based IDE or another Java development environment, following these steps will help you set up the correct Java version for your projects, avoiding compatibility issues and ensuring optimal performance.
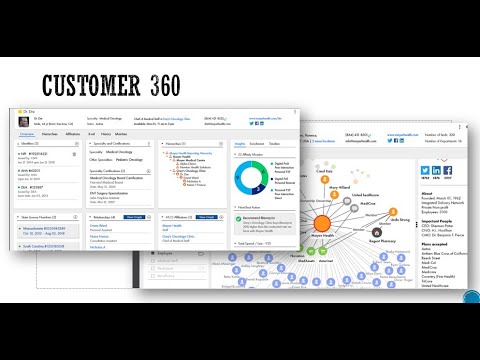
No comments:
Post a Comment
Please do not enter any spam link in the comment box.